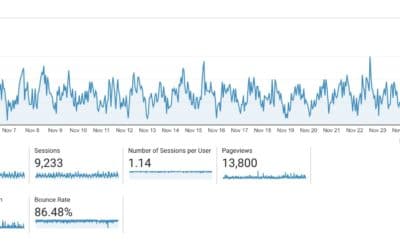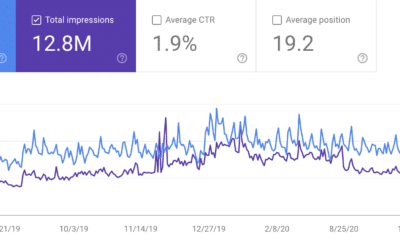Have you setup Google Analytics with Google Tag Manager?
If you have already set up Google Analytics with Google Tag Manager on your site, continue on with the article. If not, learn how to set up Google Analytics with Google Tag Manager.
Go to the Google Analytics webpage and log in to your account if you haven’t done so already. Once you’ve chosen the account you want more information about, you’ll be taken to the Home landing page.
Go to Your Reports
In the left-hand panel, you’ll see a section labeled Reports. Clicking on any one of the parent categories will open a drop-down menu of choices in relation to that parent.
For example, if you were to click on Audience > Overview, the page will refresh and display general information regarding your site’s audience.
If you wanted information regarding which page is getting the most traffic, you would click on Behavior > Overview.
Generate the Report
- In the left-hand panel, click on Customization > Custom Reports.
- Click on + New Custom Report.
- General Information
- Title: Give your Custom Report a title.
- Report Content
- Name: Give your Report Tab a name.
- Type: Explorer.
- Metric Groups:
- Give your Metric Group a name.
- Click on the + add metric button.
- We are going to search for the analytical information used in the examples above.
- Note: All of the following items we are going to pull up can be viewed individually through the left-hand panel.
- Search for Pageviews and click on it when you’ve found it.
- Dimension Drilldowns: Search for Page.
- We’re using Page as a foundation to reference data.
- Note: If you want information on another set of metrics, click on + add report tab at the top and complete the Report Content steps again.
- Leave Filters and Views alone.
- Click Save.
You’re custom report has now been created! If you created more than one report-tab in your Custom Report, you will now be able to see those tabs on the screen.
Simply click on any of the report tabs you have just created to view information on that report. Anytime you need to view the report data, you can click in the left-hand side: Custom Reports > the-custom-report-we-just-created. Just make sure to adjust the timeframe of your choosing at the top right-hand corner.
If you want to modify your report in any way, click on Edit at the top right-hand corner and follow the Metric steps above.
Export the Report
Let’s say that your bosses want those TPS reports on their desk by the end of the day, here’s how you can export that analytical data.
- Within your custom report screen, take a look at the top right-hand corner.
- Clicking on the Export button will open a dropdown menu of exporting options for you to choose from. E.g. (PDF, XLSX, CSV).
- Click on any one of the options that your heart desires (or your bosses) and Google Analytics will generate and download that report onto your computer.
Unfortunately, there isn’t a way to mass export all of the different report tabs you created. You will have to manually click on the tab you want a report from, click on Export, and then choose your exporting option.
Automate The Report
Exporting those reports manually everytime you want a report can be a pain. Thankfully, there’s an automated way to do it!
- Click on Share in the upper right-hand corner.
- To: Type in who you’d like to receive these automated reporting emails.
- Subject: Type in the email subject.
- Attachments: Choose the format you’d like to receive the analytic reports.
- Frequence: Choose how often you’d like to receive these emails. The longest you can do is Quarterly.
- Advanced Options: You can choose how long you would like this automated process to stay active for. The longest you can do is one year.
- Body: Type in a message into the body.
- Check off the I’m not a robot reCaptcha.
- Click Send.
Now all you have to do is sit back and let those email reports roll in.